Debianのデスクトップ環境(GNOME)
テスト環境など
debian-live-10.2.0-amd64-gnome.isoを書き込んだLive USBを作って動作テストを行いました。 なお、isoファイルの容量は2.5GBでした。
起動
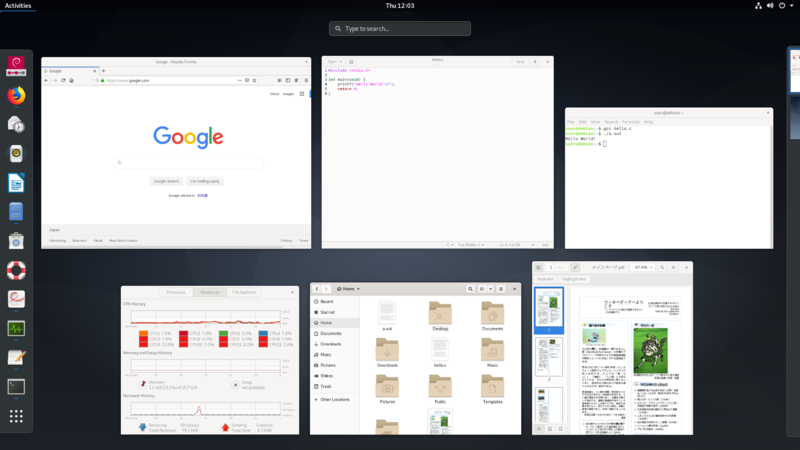
Ubuntuの場合、デフォルトでは画面左側にランチャー(Ubuntu dock、GNOME拡張機能のDash to Dockの派生版)が表示されていますが、Debian (GNOME)を起動しても画面左側には何も表示されていません。 左上のActivitiesの位置にカーソルを移動させる(もしくはクリック)するか、Superキー(キーボードのWindowsキー)を押すとDash (Launcher)や起動中のアプリケーションの一覧などを見ることができます。
常に起動中のアプリケーションを確認したい場合は、Tweaks*1で画面下に起動中のアプリケーションを表示させる項目、Window Listを有効にすると、Windows XPのタスクバーのようなものが画面下に現れます。また、デフォルトでは表示されていない最小化や最大化のボタンも表示させることができます。
各アプリケーション
デフォルトアプリケーションを使ってみました。これらは普段使っているUbuntu 19.10にデフォルトで入っているアプリケーションとほぼ同じです。
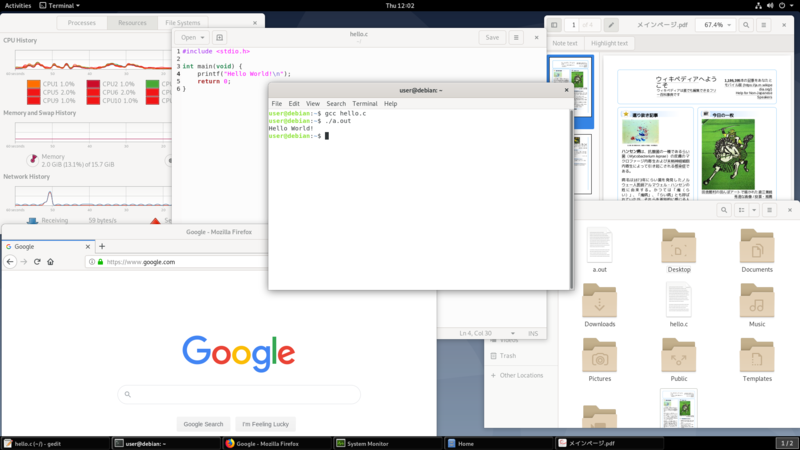
Text Editor
本格的にプログラミングをする際には別途機能が豊富なテキストエディタを使用しますが、メモを取る際やプログラムを確認する際にはデフォルトのテキストエディタも使います。
画面左下で設定を変更すると行番号を表示させることができます。C言語でHello worldを書いてみましたが、きちんと色分けされていて見やすいです。
Terminal
ごくごく一般的なターミナルです。色設定などを保存したプロファイルを簡単に切り替えることもできます。ssh接続する際に便利です。
Firefox
デフォルトでインストールされているウェブブラウザです。ESR版がインストールされています。
Files
pdfファイルはサムネイルが表示されていますが、.cや.outのファイルはアイコンを見ただけでは区別することができません。
Document Viewer
日本語のファイルもきちんと表示されています。簡易的な編集機能がついていて、コメント(ノート)の追加とテキストのハイライトをすることができます。
System monitor
とても見やすいのですが、これ以上画面を小さくすると画面の一部が途切れてしまいます。
配色の変更
配色を4パターン*2の中から選ぶことができます。Adwaita-darkにするとテキストエディタやターミナルを含めてすべての画面が黒っぽくなります(私はこっちのほうが好き)。
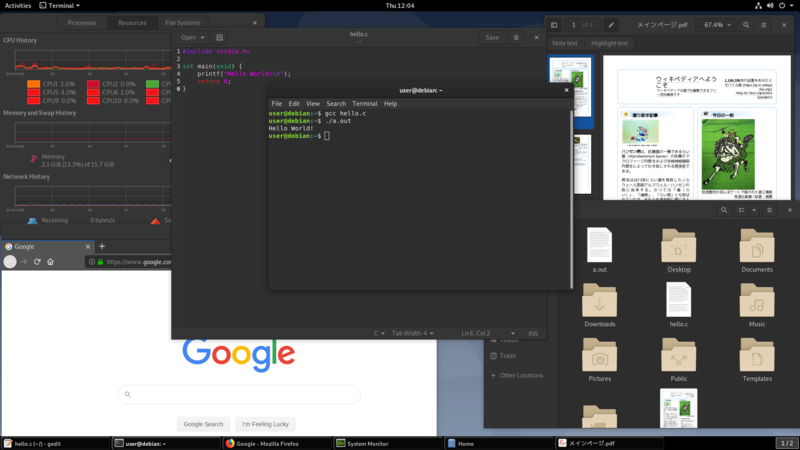
スケーリング
高解像度のディスプレイを使っている場合、画面のスケーリングはとても重要です。デフォルトでは100%と200%の2種類を選ぶことができます。