Debianのデスクトップ環境(xfce)
テスト環境など
debian-live-10.2.0-amd64-gnome.isoを書き込んだLive USBを作って動作テストを行いました。 なお、isoファイルの容量は2.4GBでした。
準備
記録用にスクリーンショットを撮ろうとしたのですが、PrintScreenキーを押しても何も反応がありません。Pictureフォルダを見ても何も保存されていません。
xfceの場合、デフォルトではPrintScreenキーにスクリーンショットを撮る機能が割り当てられていないので、自分で割り当てる必要があります。画面左上のApplicationsからSetting->Keyboardを選択します。Application Shortcutsタブ内のAddを選択してコマンドを割り当てます。
私はPrintScreenに全画面キャプチャして保存、Shift + PrintScreenにアクティブウインドウのキャプチャして保存を割り当てました。

コマンドは以下の通りです。スクリーンショットの詳細やコマンドオプションなどは公式ドキュメントを参照してください。
全画面キャプチャ
xfce4-screenshooter -f -s .
アクティブ画面のキャプチャ
xfce4-screenshooter -w -s .
各アプリケーション
デフォルトアプリケーションを使ってみました。

Mousepad
デフォルトではColor SchemeがNoneになっていましたが、Classicに変更すると構文強調が有効になります。View->Color Schemeから変更することができます。行番号もViewの中に表示・非表示の設定項目があります。デフォルトでは非表示に設定されています。デフォルトのタブサイズは8です。Document->Tab Sizeから好みに合わせて変更することができます。
Xfce terminal
プロファイルの切り替え機能がなかったのが残念です。
Firefox
デフォルトでインストールされているウェブブラウザです。ESR版がインストールされています。
Thunar File Manager
pdfファイルはサムネイルが表示されていますが、.cや.outのファイルはアイコンを見ただけでは区別することができません。
デフォルトでは画面上部のバーにパス名が表示されています。View->Location SelectorでPathbar Styleを選択するとパスの一部をクリックして任意の位置に移動することができます。
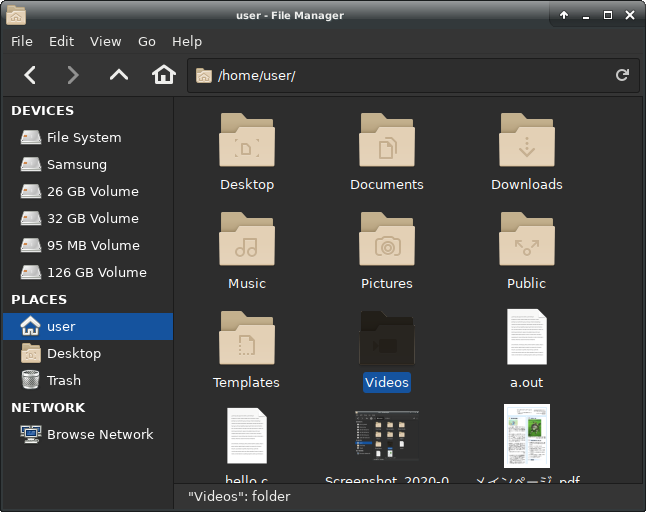

Atril Document Viewer
日本語のファイルもきちんと表示されています。残念ながらコメントやハライトなどの編集機能はついていませんでした。
Task Manager
設定項目を変更することで表示を細かくカスタマイズすることができます。私はメモリの使用量を数値で表示できるように設定を変更しました。
配色の変更
多数の配色テーマが用意されています。上の画像はAdwaita-darkを選択したときの各アプリケーションの見た目です。 ダークテーマを選択しても、テーマによってはファイルマネージャやテキストエディタの色が変わらないものもありました。設定メニューはちょっと残念な見た目になっています。
スケーリング
残念ながらこの設定項目を見つけることはできませんでした。
感想
とてもシンプルで使いやすいデスクトップ環境でした。特にアイドル時のメモリ使用量やCPU使用率が低く、かなり軽い環境だなと感じました。しかし、全体的な見た目はちょっと古っぽさを感じました。