Debianのデスクトップ環境(kde)
テスト環境など
debian-live-10.2.0-amd64-kde.isoを書き込んだLive USBを作って動作テストを行いました。 なお、isoファイルの容量は2.7GBでした。
各アプリケーション
デフォルトアプリケーションを使ってみました。
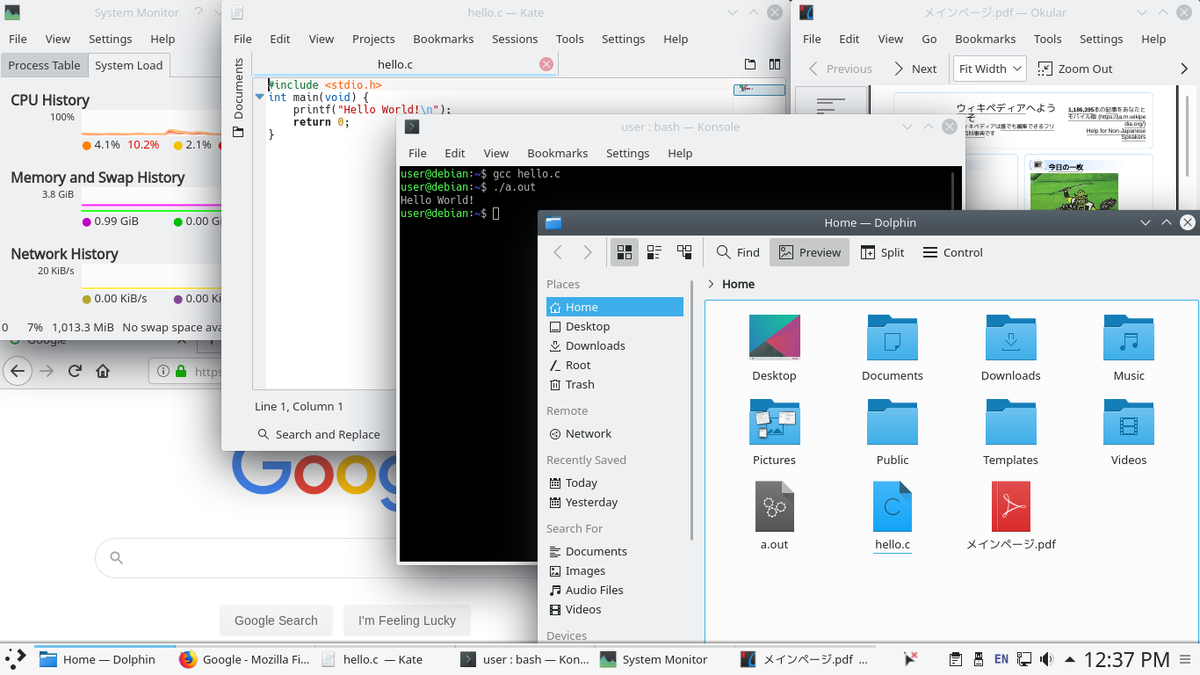
テキストエディタ [Kate 18.08.0]
デフォルトのテキストエディタとは思えないほど高機能なテキストエディタです。EmmetやSplit View、ディレクトリやファイルの表示など便利な機能が詰まっています。
注意:システムのカラースキームとテキストエディタのスキームは独立です。システム設定でダークテーマを選択してもテキスト編集画面はダークテーマにはなりません。View->Schemaから好みの配色を選択しましょう。
ちなみに…Kwriteというテキストエディタも入っています。Kateの軽量版のようなものだと思います。Split ViewやSessionsなど一部の機能がありません。
ターミナル [Konsole 18.04.0]
プロファイルを設定して切り替えることができます。SSH接続の際の混乱防止に役立ちます。出力結果を印刷したりテキストファイルやhtmlファイルとして保存する機能もついています。表示されている色もそのままhtmlとして保存されます。また、ターミナルに表示されている文字をコピーすると書式を保ったまま(色付きで)LibreOffice Writerなどに貼り付けることもできます。便利!
ウェブブラウザ [Firefox 68.2.0esr]
デフォルトでインストールされているウェブブラウザです。ESR版がインストールされています。
ファイルマネージャ [Dolphin 18.08.0]
デフォルトではpdfファイルのサムネイルは表示されていません。しかしファイルの拡張子ごとに異なるアイコンが設定されていてひと目見ただけでなにのファイル化を判断しやすいです。フォルダの中にファイルが入っているときはその中身のサムネイルが雑然と表示されています。また、デフォルトではシングルクリックしただけでファイルが開いてしまいます。ドラッグアンドドロップするとコピーですか?移動ですか??と聞いてくれます。とても丁寧ですね。
各種設定
Control->Configure Dolphinから設定を変更することができます。
General->Preview->PreviewsでText Filesが有効になっていると.cや.htmlなどのファイルがアイコンから中身のサムネイルに変更されます。
Startup->Window Optionsでロケーションバーやタイトルバーにフルパスを表示することもできます。
System Settings->DesktopBehavior->Workspace->Click behavior`でDouble-clickの方を選択するとシングルクリックでファイルを選択、ダブルクリックでファイルを開くという動作に変更できます。
ドキュメントビューア [Okular 1.3.2]
編集機能が充実しています。ブックマークや様々な編集を行うことができます。F6を押したあとに数字を押すとすばやくPDFを編集することができます。素晴らしい。
編集できる内容
- Pop-up Note[1]
- Inline Note[2]
- Freehand Line[3]
- Highlighter[4]
- Straight Line[5]
- Polygon[6]
- Stamp[7]
- Underline[8]
- Ellipse[9]

それぞれ色を変更することができる他、Pop-up Noteはアイコンを変更することもできます。
タスクマネージャ [System Monitor 5.14.5]
プロセスの一覧とCPU、メモリ、ネットワークのグラフを別々に表示させることができます。またセンサーとグラフの種類を組み合わせてオリジナルのタブを作ったり、Add-onとして新たな機能をタブとして追加することもできます。なんかかっこいい。

画面をとっても小さくして表示させることもできます。

配色の変更
System Settings->Colorsからカラースキームを変更することができます。多くのテーマが用意されている他、スキームを編集することもできて設定の自由度がかなり高いです。私のお気に入りはBreeze Darkです。

スクリーンショット [Spectacle 18.04.0]
「かゆいところに手が届く」ソフトです。ソフトを立ち上げたままTake a New Screenshotを押すと、Capture ModeのAreaに基づいて新たなスクリーンショットを取得することができます。保存やコピーも簡単に行えるほか、マウスポインタを含めてスクリーンショットを撮ることができます。ツールメニューを表示して「ここを押すよ!」という画面を取りたいときにも便利です((Delayを設定してInclude mouse pointerが設定されているときにツールメニューとマウスポインターを含めてスクリーンショットを撮ることができます。これができないソフトは結構多いです。ファイル名を自動で決定してくれるだけでなく書式をカスタマイズできる点も素晴らしいです。))。Active Windowだけ切り取ったらご丁寧に影までつけてくれます。
スケーリング
System SettingsのDisplay and Monitor->Displays->Scale Displayからスケールを0.1刻みで調整することができます*1。


感想
現代的なUIが採用されている、使いやすくてデザイン性が高いデスクトップ環境です。各ソフトウェアも充実していてサードパーティ製のソフトを入れなくても十分なほど機能が豊富です。Launcherや開いているアプリケーション一覧、時計や各種インジケータが画面下部に集約されていて、画面を広く使うことができます。
特別重いということは感じませんでしたが、ハードウェアの制約がある場合はもっと軽量な環境を使うといいでしょう。設定項目が豊富ですが、その反面設定項目が多すぎて混乱してしまうかもしれません。慣れてしまえば問題ないと思いますが…個人的には豊富なPDFの編集機能に感動しました。ずっとメインで標準のUbuntuを使ってきたけど、乗り換えようかな…
*1:有効にするには再起動が必要と書いているが、アプリケーション一度閉じて開き直すと設定が有効になっていた