格安USBフラッシュドライブ (SanDisk Cruzer Blade)(その2)
キーホルダーを付ける
いろいろな種類のLive USBを作るためにフラッシュドライブを7つ購入しましたが、どれがどれだかわからなくなってしまうのでキーホルダーを付けました。

フラシュドライブを7つ買ったので7色入っているキーホルダーを購入しました。リングを取り付けるときにフラッシュドライブが傷つかないように、マスキングテープで保護しました。

色で区別してもいいですが、時間がたつと忘れちゃうので中身が何かをタグに書き込みました。こういう時はダーマトグラフ*1が便利です。中の紙に書き込んでしまうとフラッシュメモリの中身を入れ替えたときに修正が面倒です。ダーマトグラフを使うとキーホルダー表面の透明なプラスチックに書き込むことができます。修正したくなったらティッシュペーパーなどでふき取るときれいに消すことができます。プラスチックの表面に離型剤がついていてダーマトグラフで書き込みにくいときはアルコールなどで脱脂するかもいいかもしれません。

※字が汚いので書き込んでいない写真を載せました。
参考
ダーマトグラフ | DERMATOGRAPH | 色鉛筆 | 鉛筆・色鉛筆 | 商品情報 | 三菱鉛筆株式会社
関連記事
Debianのデスクトップ環境(kde)
テスト環境など
debian-live-10.2.0-amd64-kde.isoを書き込んだLive USBを作って動作テストを行いました。 なお、isoファイルの容量は2.7GBでした。
各アプリケーション
デフォルトアプリケーションを使ってみました。
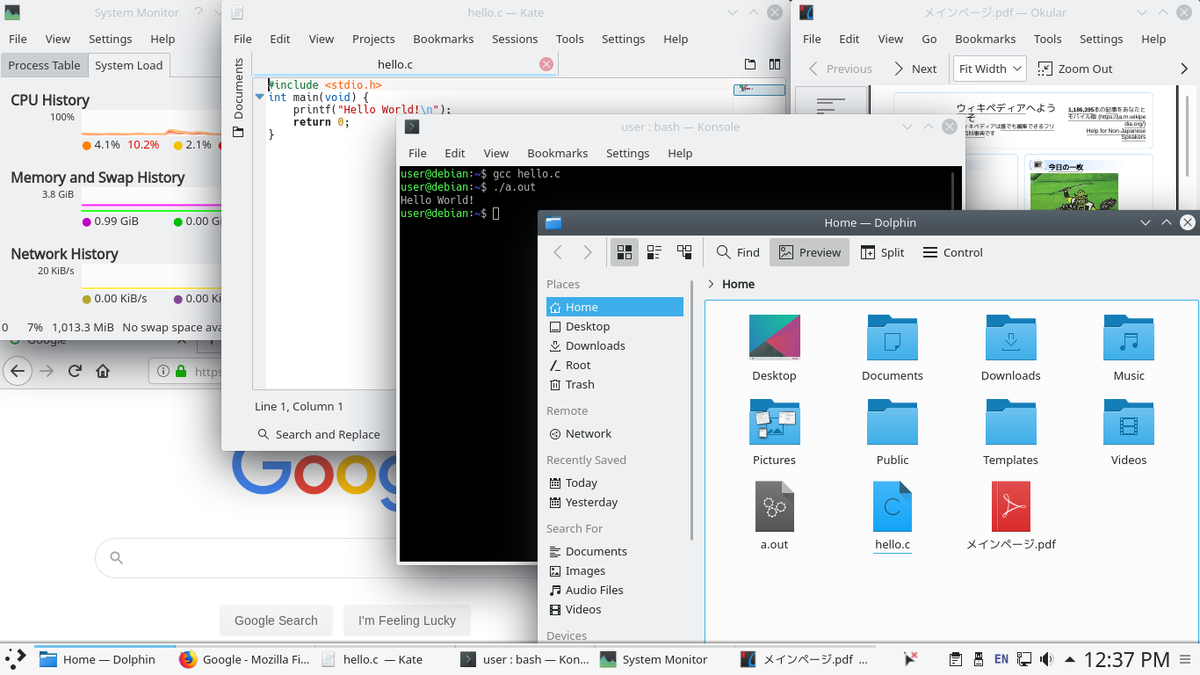
テキストエディタ [Kate 18.08.0]
デフォルトのテキストエディタとは思えないほど高機能なテキストエディタです。EmmetやSplit View、ディレクトリやファイルの表示など便利な機能が詰まっています。
注意:システムのカラースキームとテキストエディタのスキームは独立です。システム設定でダークテーマを選択してもテキスト編集画面はダークテーマにはなりません。View->Schemaから好みの配色を選択しましょう。
ちなみに…Kwriteというテキストエディタも入っています。Kateの軽量版のようなものだと思います。Split ViewやSessionsなど一部の機能がありません。
ターミナル [Konsole 18.04.0]
プロファイルを設定して切り替えることができます。SSH接続の際の混乱防止に役立ちます。出力結果を印刷したりテキストファイルやhtmlファイルとして保存する機能もついています。表示されている色もそのままhtmlとして保存されます。また、ターミナルに表示されている文字をコピーすると書式を保ったまま(色付きで)LibreOffice Writerなどに貼り付けることもできます。便利!
ウェブブラウザ [Firefox 68.2.0esr]
デフォルトでインストールされているウェブブラウザです。ESR版がインストールされています。
ファイルマネージャ [Dolphin 18.08.0]
デフォルトではpdfファイルのサムネイルは表示されていません。しかしファイルの拡張子ごとに異なるアイコンが設定されていてひと目見ただけでなにのファイル化を判断しやすいです。フォルダの中にファイルが入っているときはその中身のサムネイルが雑然と表示されています。また、デフォルトではシングルクリックしただけでファイルが開いてしまいます。ドラッグアンドドロップするとコピーですか?移動ですか??と聞いてくれます。とても丁寧ですね。
各種設定
Control->Configure Dolphinから設定を変更することができます。
General->Preview->PreviewsでText Filesが有効になっていると.cや.htmlなどのファイルがアイコンから中身のサムネイルに変更されます。
Startup->Window Optionsでロケーションバーやタイトルバーにフルパスを表示することもできます。
System Settings->DesktopBehavior->Workspace->Click behavior`でDouble-clickの方を選択するとシングルクリックでファイルを選択、ダブルクリックでファイルを開くという動作に変更できます。
ドキュメントビューア [Okular 1.3.2]
編集機能が充実しています。ブックマークや様々な編集を行うことができます。F6を押したあとに数字を押すとすばやくPDFを編集することができます。素晴らしい。
編集できる内容
- Pop-up Note[1]
- Inline Note[2]
- Freehand Line[3]
- Highlighter[4]
- Straight Line[5]
- Polygon[6]
- Stamp[7]
- Underline[8]
- Ellipse[9]

それぞれ色を変更することができる他、Pop-up Noteはアイコンを変更することもできます。
タスクマネージャ [System Monitor 5.14.5]
プロセスの一覧とCPU、メモリ、ネットワークのグラフを別々に表示させることができます。またセンサーとグラフの種類を組み合わせてオリジナルのタブを作ったり、Add-onとして新たな機能をタブとして追加することもできます。なんかかっこいい。

画面をとっても小さくして表示させることもできます。

配色の変更
System Settings->Colorsからカラースキームを変更することができます。多くのテーマが用意されている他、スキームを編集することもできて設定の自由度がかなり高いです。私のお気に入りはBreeze Darkです。

スクリーンショット [Spectacle 18.04.0]
「かゆいところに手が届く」ソフトです。ソフトを立ち上げたままTake a New Screenshotを押すと、Capture ModeのAreaに基づいて新たなスクリーンショットを取得することができます。保存やコピーも簡単に行えるほか、マウスポインタを含めてスクリーンショットを撮ることができます。ツールメニューを表示して「ここを押すよ!」という画面を取りたいときにも便利です((Delayを設定してInclude mouse pointerが設定されているときにツールメニューとマウスポインターを含めてスクリーンショットを撮ることができます。これができないソフトは結構多いです。ファイル名を自動で決定してくれるだけでなく書式をカスタマイズできる点も素晴らしいです。))。Active Windowだけ切り取ったらご丁寧に影までつけてくれます。
スケーリング
System SettingsのDisplay and Monitor->Displays->Scale Displayからスケールを0.1刻みで調整することができます*1。


感想
現代的なUIが採用されている、使いやすくてデザイン性が高いデスクトップ環境です。各ソフトウェアも充実していてサードパーティ製のソフトを入れなくても十分なほど機能が豊富です。Launcherや開いているアプリケーション一覧、時計や各種インジケータが画面下部に集約されていて、画面を広く使うことができます。
特別重いということは感じませんでしたが、ハードウェアの制約がある場合はもっと軽量な環境を使うといいでしょう。設定項目が豊富ですが、その反面設定項目が多すぎて混乱してしまうかもしれません。慣れてしまえば問題ないと思いますが…個人的には豊富なPDFの編集機能に感動しました。ずっとメインで標準のUbuntuを使ってきたけど、乗り換えようかな…
*1:有効にするには再起動が必要と書いているが、アプリケーション一度閉じて開き直すと設定が有効になっていた
Debianのデスクトップ環境(lxde)
テスト環境など
debian-live-10.2.0-amd64-lxde.isoを書き込んだLive USBを作って動作テストを行いました。 なお、isoファイルの容量は2.4GBでした。
各アプリケーション
デフォルトアプリケーションを使ってみました。
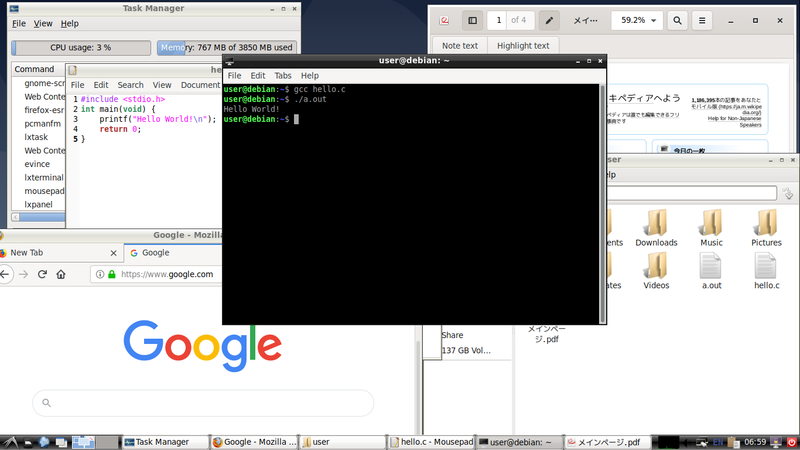
テキストエディタ [Mousepad 0.4.1]
きちんと構文を強調してくれて見やすいです。タブ幅を4、行番号を表示、Auto Indentを有効に変更しています。Auto Indentを有効にすると改行したときに前の行と同じ位置まで自動で改行してくれるのでインデントがきっちりと揃って便利です。
ターミナル [LXTerminal 0.3.2]
プロファイルの切り替え機能がなかったのが残念です。
ウェブブラウザ [Firefox 68.2.0esr]
デフォルトでインストールされているウェブブラウザです。ESR版がインストールされています。
ファイルマネージャ [PCManFM 1.3.1]
pdfファイルはサムネイルが表示されていますが、.cや.outのファイルはアイコンを見ただけでは区別することができません。
View->Pathbarからパスの表示方法をLocation、Buttonsから選ぶことができます。Buttonsにすると親ディレクトリへ簡単に飛ぶことができて便利です。また、サイドパネルの形式をPlacesとDirectory Treeから選ぶことができます。ネットワークドライブなどを表示させるにはEdit->Preferences->Layoutを選択してNetworkにチェックを入れる必要があります。
ドキュメントビューア [Document Viewer 3.30.2]
日本語のファイルもきちんと表示されています。簡単な編集機能としてコメントやハイライト機能がついています。
タスクマネージャ [LXTask 0.1.9]
CPUやメモリの使用量はグラフでなくバーで表示されます。デフォルトで画面の下部、Panelの右側にCPU使用量がグラフで表示されています。
配色の変更 [LXAppearance 0.6.3]
多数のテーマが用意されている他、配色を自分好みにカスタマイズすることもできます。また、テーマとは独立してWindow Borderやフォルダアイコンを変更することもできます。かなり設定の自由度は高いです。


スケーリング
残念ながらこの設定項目を見つけることはできませんでした。
感想
軽量で使いやすいデスクトップ環境でした。特に配色設定の自由度が高い点が素晴らしいです。
格安USBフラッシュドライブ (SanDisk Cruzer Blade)
Live USB作成用にSanDisk Cruzer Blade 16GB (SDCZ50-016G-B35)を購入しました。
パッケージと中身

絵柄のないシンプルなパッケージです。パッケージウラ面の点線をカッターで切った隙間からフラッシュドライブが入っているプラスチックのパッケージを抜き出します。プラスチックの裏側はラップのようになっていて本体を傷つけないように注意してフィルムを剥がすと中身を取り出すことができます。


日常的に使うのであれば金属製のフラッシュドライブを購入したほうがいいかもしれません。今回はブートドライブを作ることが目的ですので耐久性はあまり気にしなくていいと思います。
8GBと16GB
ブートドライブには4GB, 8GBで十分ですが、8GBと16GB(税込み385円)の価格差はたったの16円(購入時)でした。容量は2倍なのに価格は16円しか違わないのであれば16GBを選んだほうがお得だと思います。2.5GBのisoファイルの記録にしか使わないつもりですが(内部でチップにどのように書き込んでいるのかは知りませんが…)16GBの方が耐久性が高いような気がします*1。容量が大きとあとから別の用途で使いたくなったときにも嬉しいです。
耐久性など
耐久性がどうなのか、かなり気になります。もし壊れたら分解してどのようなチップが使われているのかを確認してみたいと思います。
*1:新たにデータを書き込んだときに前のデータを上書きせず、新たな領域に書き込んでいるのであれば、同じ回数(容量)書き込んでも16GBの方は上書きされる容量が半分で済みます
Debianのデスクトップ環境(xfce)
テスト環境など
debian-live-10.2.0-amd64-gnome.isoを書き込んだLive USBを作って動作テストを行いました。 なお、isoファイルの容量は2.4GBでした。
準備
記録用にスクリーンショットを撮ろうとしたのですが、PrintScreenキーを押しても何も反応がありません。Pictureフォルダを見ても何も保存されていません。
xfceの場合、デフォルトではPrintScreenキーにスクリーンショットを撮る機能が割り当てられていないので、自分で割り当てる必要があります。画面左上のApplicationsからSetting->Keyboardを選択します。Application Shortcutsタブ内のAddを選択してコマンドを割り当てます。
私はPrintScreenに全画面キャプチャして保存、Shift + PrintScreenにアクティブウインドウのキャプチャして保存を割り当てました。

コマンドは以下の通りです。スクリーンショットの詳細やコマンドオプションなどは公式ドキュメントを参照してください。
全画面キャプチャ
xfce4-screenshooter -f -s .
アクティブ画面のキャプチャ
xfce4-screenshooter -w -s .
各アプリケーション
デフォルトアプリケーションを使ってみました。

Mousepad
デフォルトではColor SchemeがNoneになっていましたが、Classicに変更すると構文強調が有効になります。View->Color Schemeから変更することができます。行番号もViewの中に表示・非表示の設定項目があります。デフォルトでは非表示に設定されています。デフォルトのタブサイズは8です。Document->Tab Sizeから好みに合わせて変更することができます。
Xfce terminal
プロファイルの切り替え機能がなかったのが残念です。
Firefox
デフォルトでインストールされているウェブブラウザです。ESR版がインストールされています。
Thunar File Manager
pdfファイルはサムネイルが表示されていますが、.cや.outのファイルはアイコンを見ただけでは区別することができません。
デフォルトでは画面上部のバーにパス名が表示されています。View->Location SelectorでPathbar Styleを選択するとパスの一部をクリックして任意の位置に移動することができます。
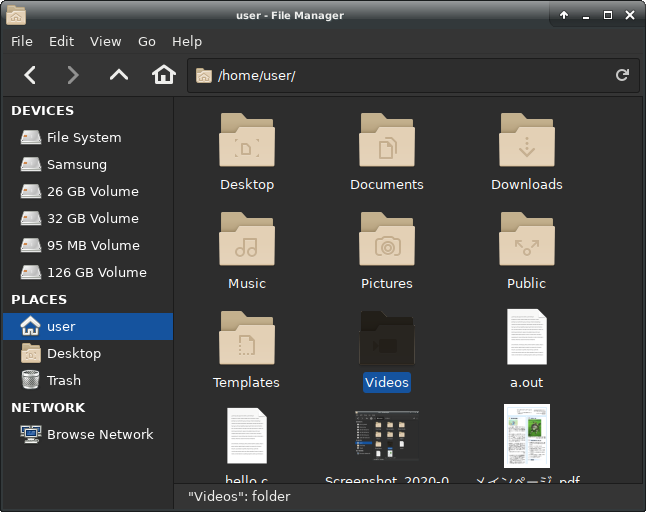

Atril Document Viewer
日本語のファイルもきちんと表示されています。残念ながらコメントやハライトなどの編集機能はついていませんでした。
Task Manager
設定項目を変更することで表示を細かくカスタマイズすることができます。私はメモリの使用量を数値で表示できるように設定を変更しました。
配色の変更
多数の配色テーマが用意されています。上の画像はAdwaita-darkを選択したときの各アプリケーションの見た目です。 ダークテーマを選択しても、テーマによってはファイルマネージャやテキストエディタの色が変わらないものもありました。設定メニューはちょっと残念な見た目になっています。
スケーリング
残念ながらこの設定項目を見つけることはできませんでした。
感想
とてもシンプルで使いやすいデスクトップ環境でした。特にアイドル時のメモリ使用量やCPU使用率が低く、かなり軽い環境だなと感じました。しかし、全体的な見た目はちょっと古っぽさを感じました。
PowerPointへのこだわり(配色 編)
PowerPointでのスライドづくりには強いこだわりがあります。 私がPowerPointでスライドを作成する際に気を付けていることをまとめます。
注:Windows版PowerPoint 2019を使用しています。
配色
色の選び方
相対的な色
テーマに合わせて変更される色を相対的な色と呼ぶことにします。カラーパレット上部にある色はテーマによって変化します。タイトルや文字の強調、図表などをこのパレットから選択するようにします。
テーマに合わせてこのパレットの色も変化します。結果的に、スライド全体の配色が統一されて美しいスライドを作ることができます。
絶対的な色
例えば赤組、青組、緑組などのように、文字や図表を特定の色で塗り分けるとします。この時に上述のカラーパレットから色を選択してしまうと、スライドを異なるテーマに変更したときに悲劇が発生します。配色設定を変えてもいいのですが、テーマに合わせて変わってほしいタイトルや図表の色まで変化してしまいます。
このように変化したら困る色(ここでは絶対的な色と呼ぶことにします)は下段の標準色から選ぶようにします。もし上段のカラーパレットの色を使いたいときは一度その他の色を選択しておくと「絶対的な色」になります。
Point! 特に色にこだわりがない場合は上段のパレットから色を選択するようにします。
例
上の文字列の強調はテーマの色、下は標準色を使用。
上の図形の色はパレットから選択、下はパレットから選択後、その他の色で色を選択しなおした。


Debianのデスクトップ環境(GNOME)
テスト環境など
debian-live-10.2.0-amd64-gnome.isoを書き込んだLive USBを作って動作テストを行いました。 なお、isoファイルの容量は2.5GBでした。
起動
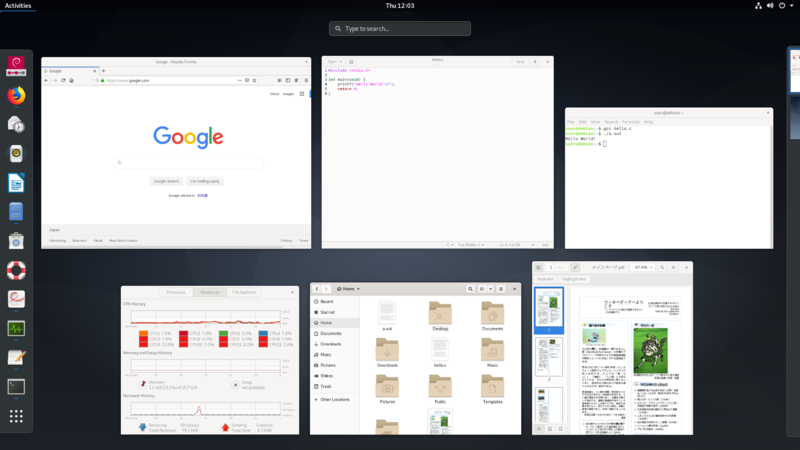
Ubuntuの場合、デフォルトでは画面左側にランチャー(Ubuntu dock、GNOME拡張機能のDash to Dockの派生版)が表示されていますが、Debian (GNOME)を起動しても画面左側には何も表示されていません。 左上のActivitiesの位置にカーソルを移動させる(もしくはクリック)するか、Superキー(キーボードのWindowsキー)を押すとDash (Launcher)や起動中のアプリケーションの一覧などを見ることができます。
常に起動中のアプリケーションを確認したい場合は、Tweaks*1で画面下に起動中のアプリケーションを表示させる項目、Window Listを有効にすると、Windows XPのタスクバーのようなものが画面下に現れます。また、デフォルトでは表示されていない最小化や最大化のボタンも表示させることができます。
各アプリケーション
デフォルトアプリケーションを使ってみました。これらは普段使っているUbuntu 19.10にデフォルトで入っているアプリケーションとほぼ同じです。
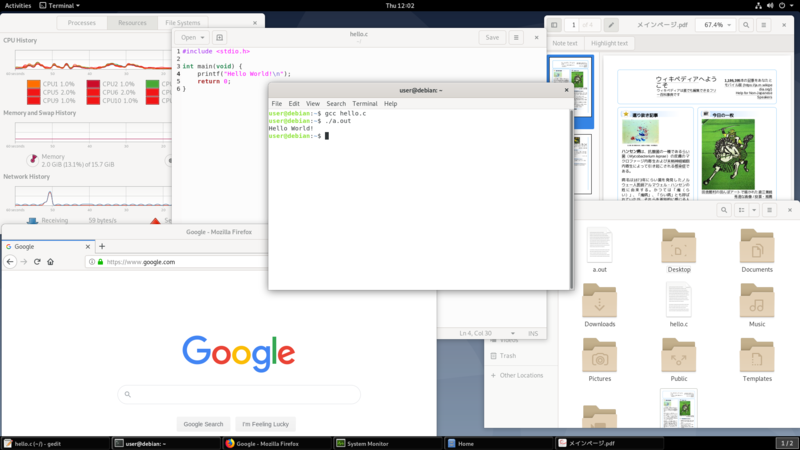
Text Editor
本格的にプログラミングをする際には別途機能が豊富なテキストエディタを使用しますが、メモを取る際やプログラムを確認する際にはデフォルトのテキストエディタも使います。
画面左下で設定を変更すると行番号を表示させることができます。C言語でHello worldを書いてみましたが、きちんと色分けされていて見やすいです。
Terminal
ごくごく一般的なターミナルです。色設定などを保存したプロファイルを簡単に切り替えることもできます。ssh接続する際に便利です。
Firefox
デフォルトでインストールされているウェブブラウザです。ESR版がインストールされています。
Files
pdfファイルはサムネイルが表示されていますが、.cや.outのファイルはアイコンを見ただけでは区別することができません。
Document Viewer
日本語のファイルもきちんと表示されています。簡易的な編集機能がついていて、コメント(ノート)の追加とテキストのハイライトをすることができます。
System monitor
とても見やすいのですが、これ以上画面を小さくすると画面の一部が途切れてしまいます。
配色の変更
配色を4パターン*2の中から選ぶことができます。Adwaita-darkにするとテキストエディタやターミナルを含めてすべての画面が黒っぽくなります(私はこっちのほうが好き)。
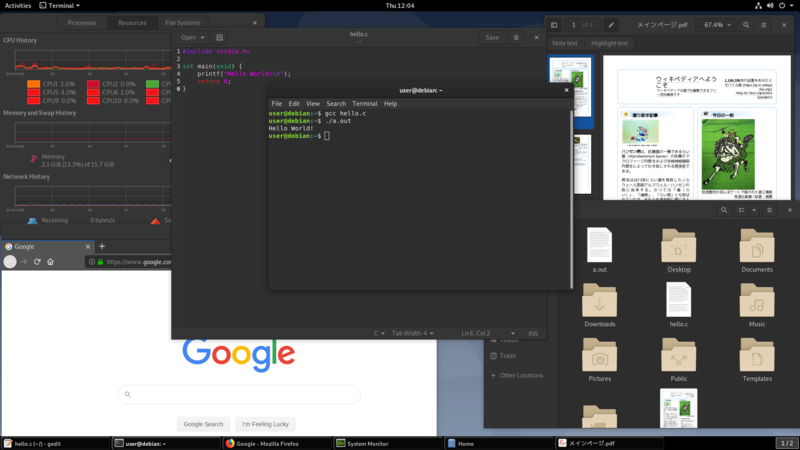
スケーリング
高解像度のディスプレイを使っている場合、画面のスケーリングはとても重要です。デフォルトでは100%と200%の2種類を選ぶことができます。


![[商品価格に関しましては、リンクが作成された時点と現時点で情報が変更されている場合がございます。] [商品価格に関しましては、リンクが作成された時点と現時点で情報が変更されている場合がございます。]](https://hbb.afl.rakuten.co.jp/hgb/1a5106bc.d5d0a4d0.1a5106bd.dda9e32d/?me_id=1303660&item_id=10000082&m=https%3A%2F%2Fthumbnail.image.rakuten.co.jp%2F%400_mall%2Fakibadirect%2Fcabinet%2Fshohin01%2Fsdcz50-016g-b35.jpg%3F_ex%3D80x80&pc=https%3A%2F%2Fthumbnail.image.rakuten.co.jp%2F%400_mall%2Fakibadirect%2Fcabinet%2Fshohin01%2Fsdcz50-016g-b35.jpg%3F_ex%3D240x240&s=240x240&t=picttext)